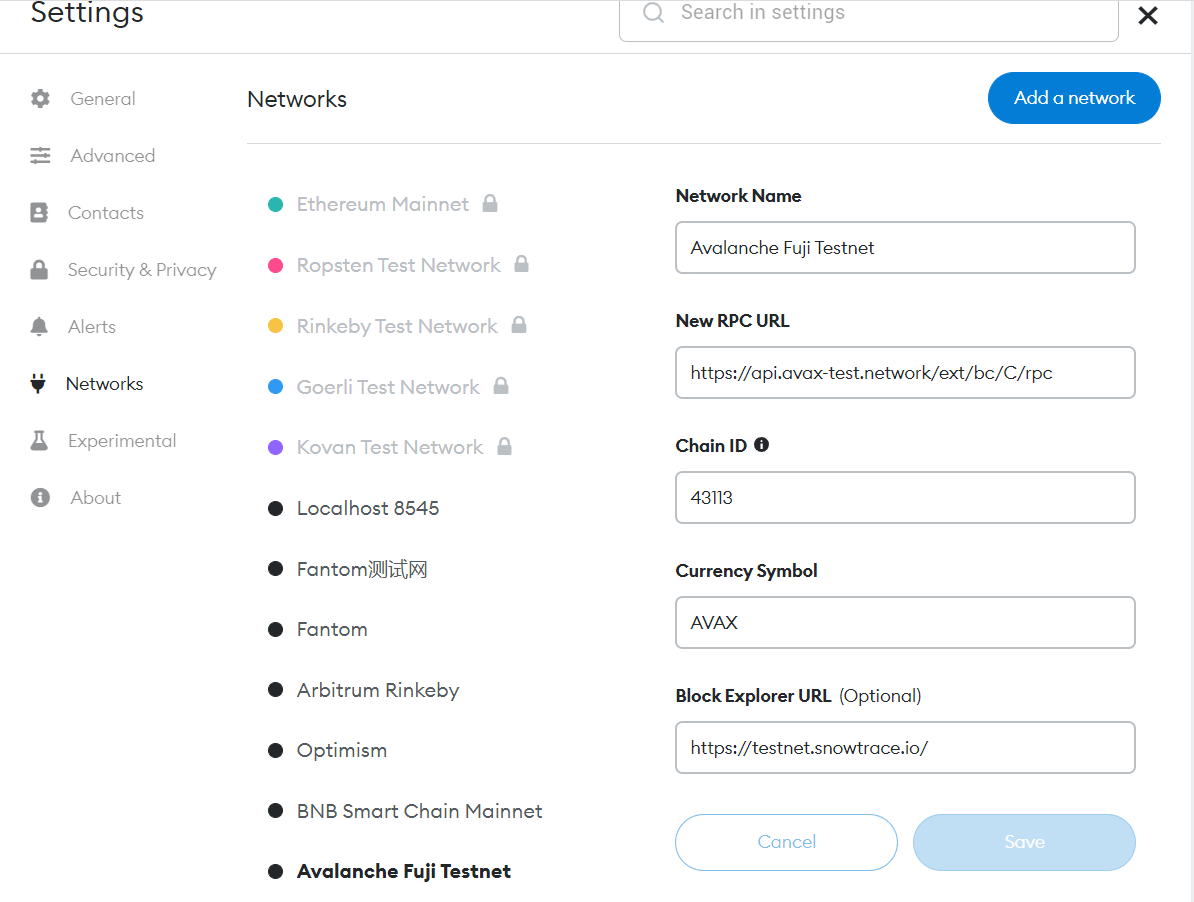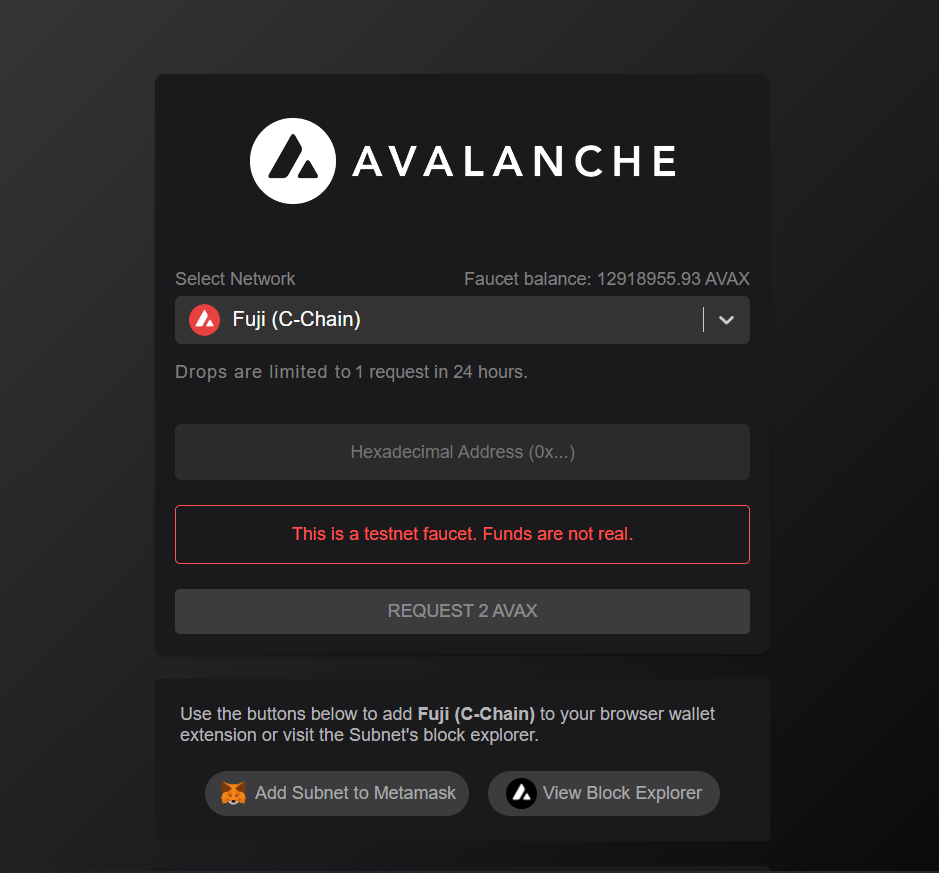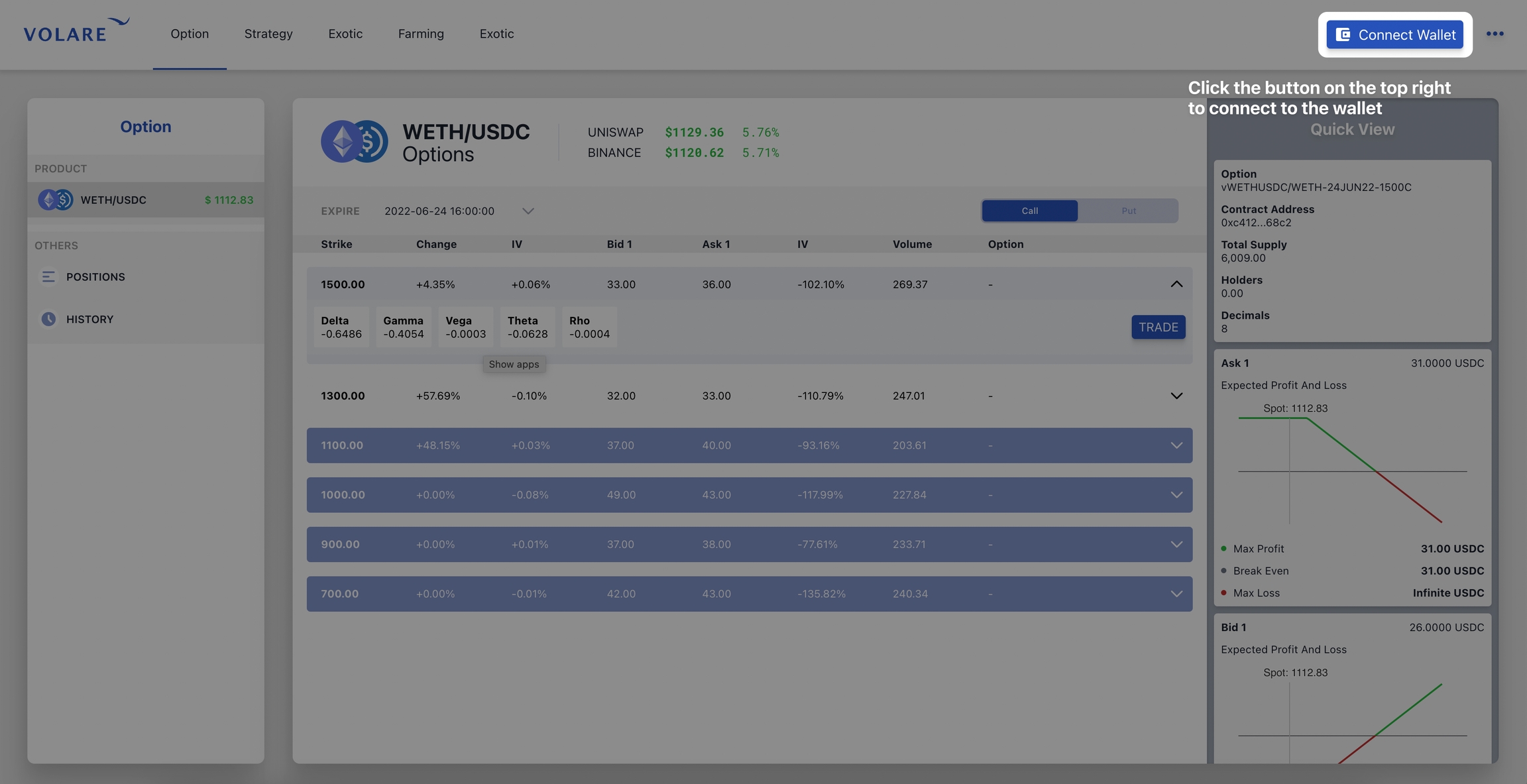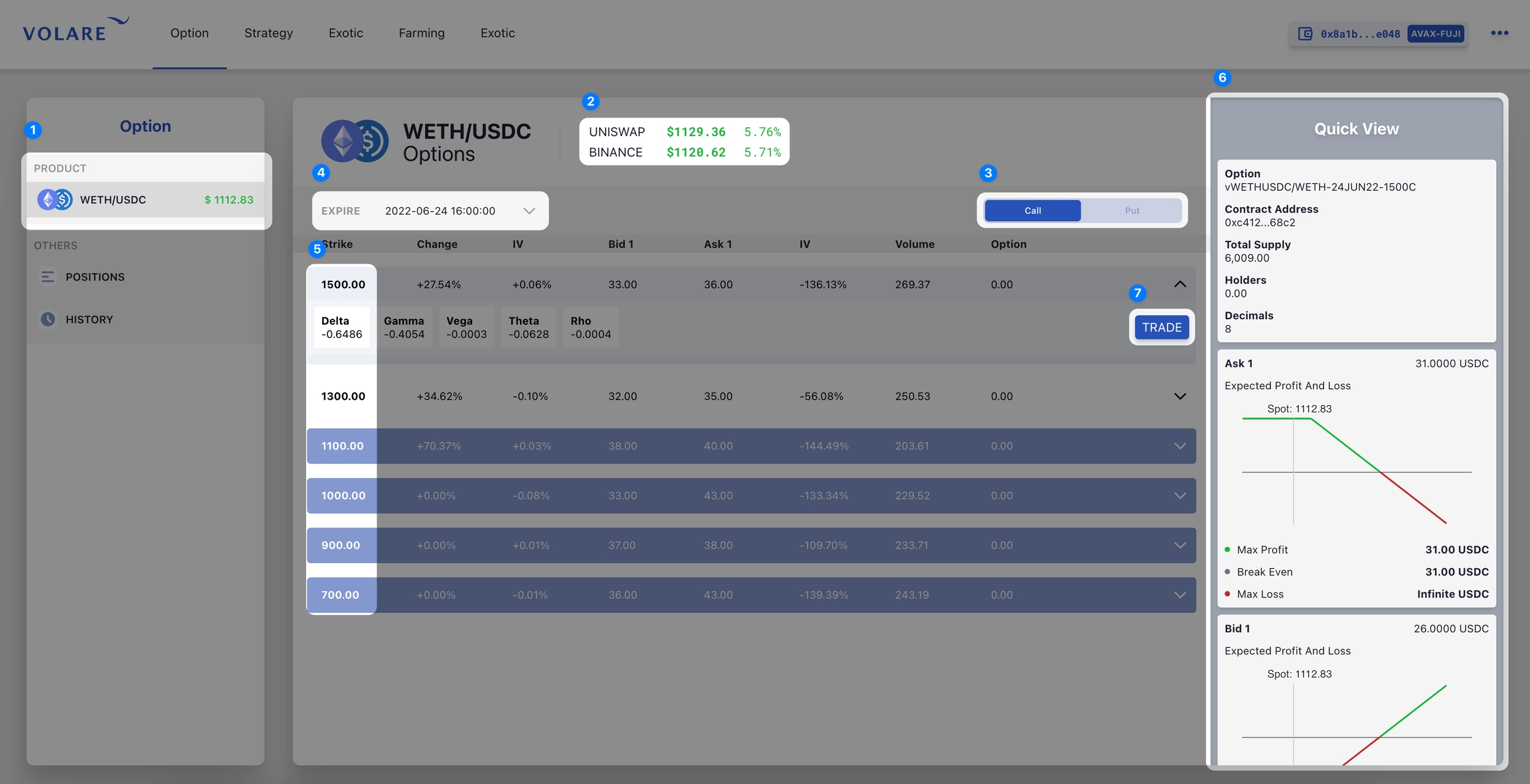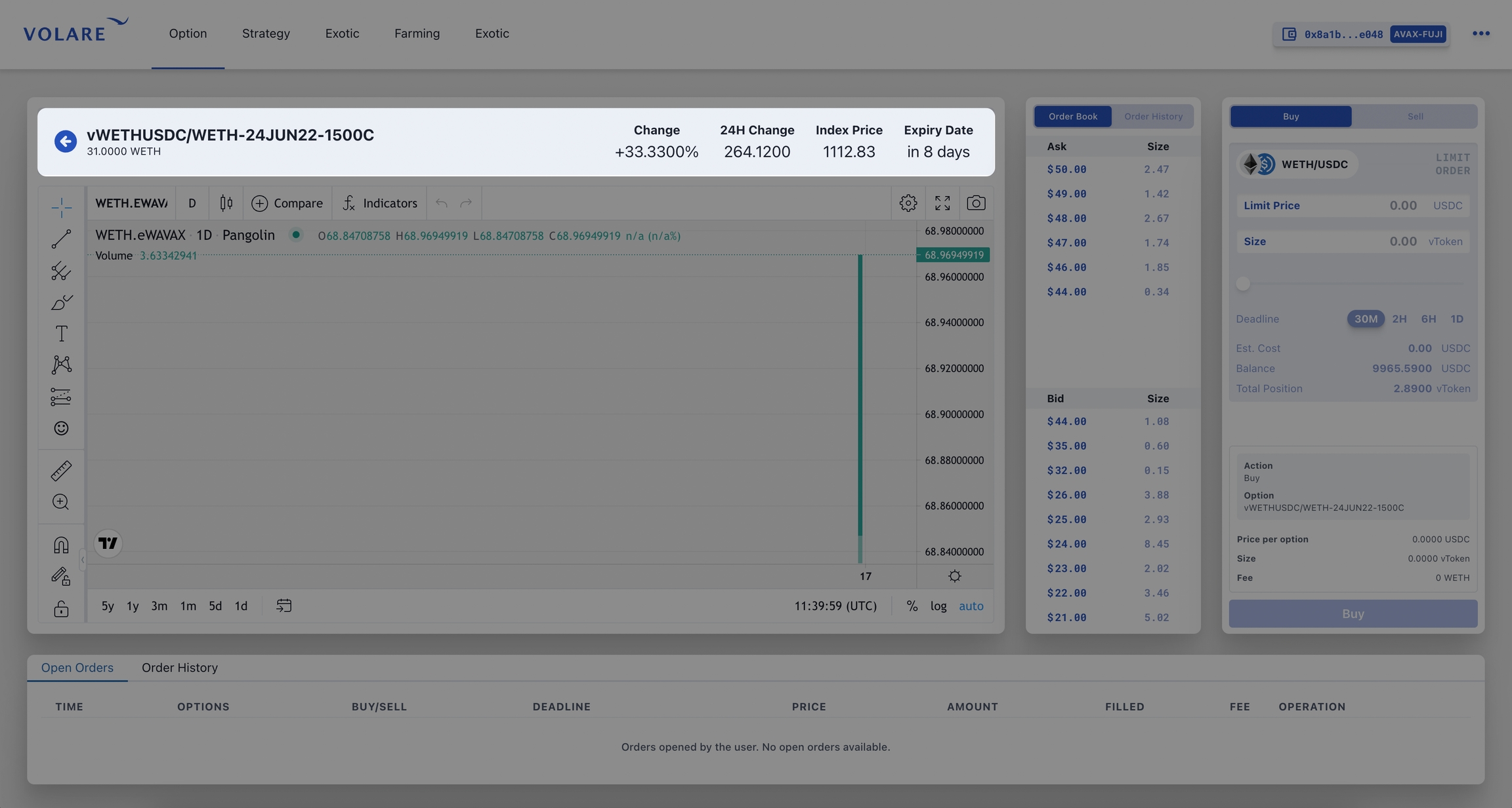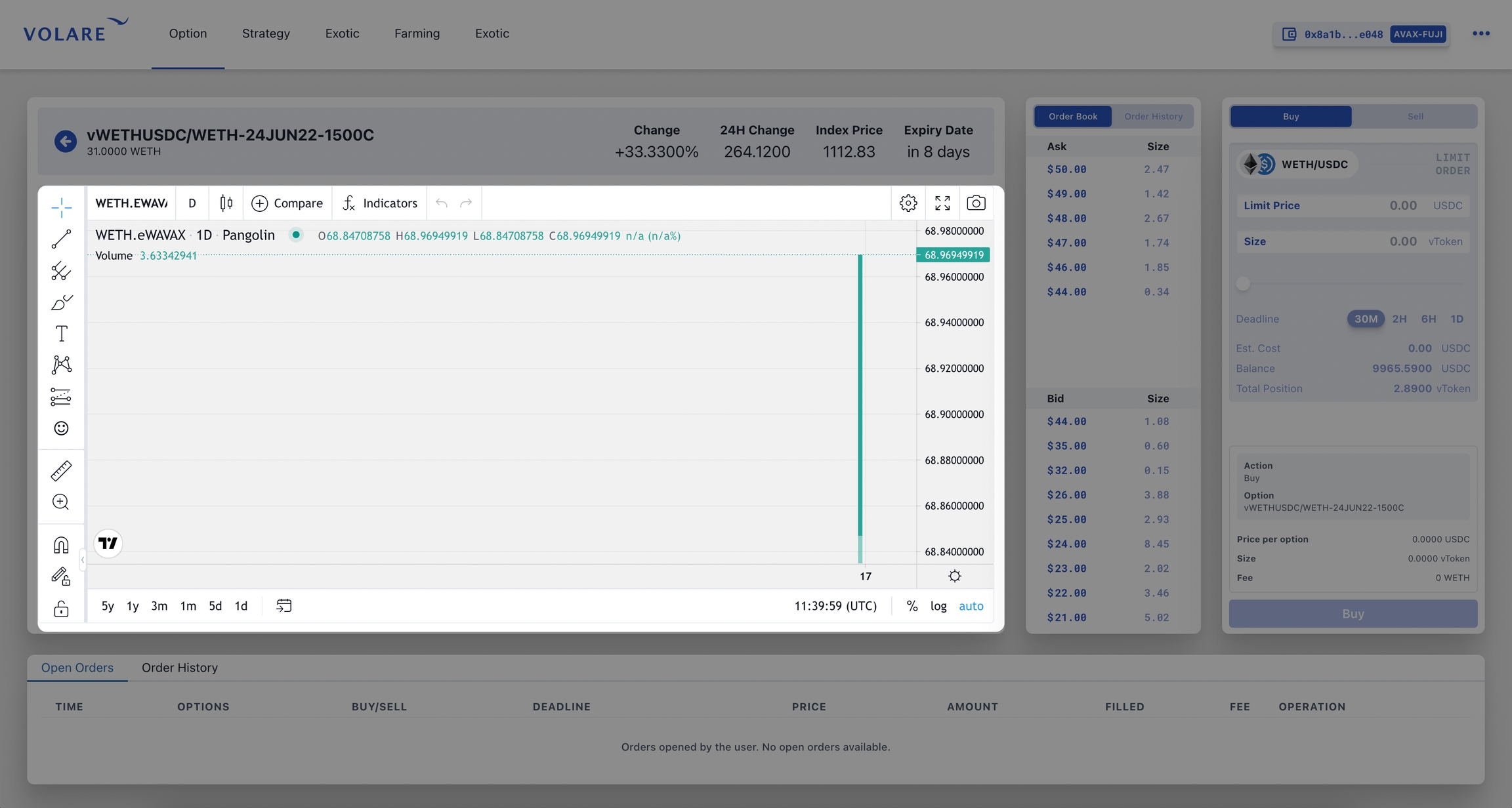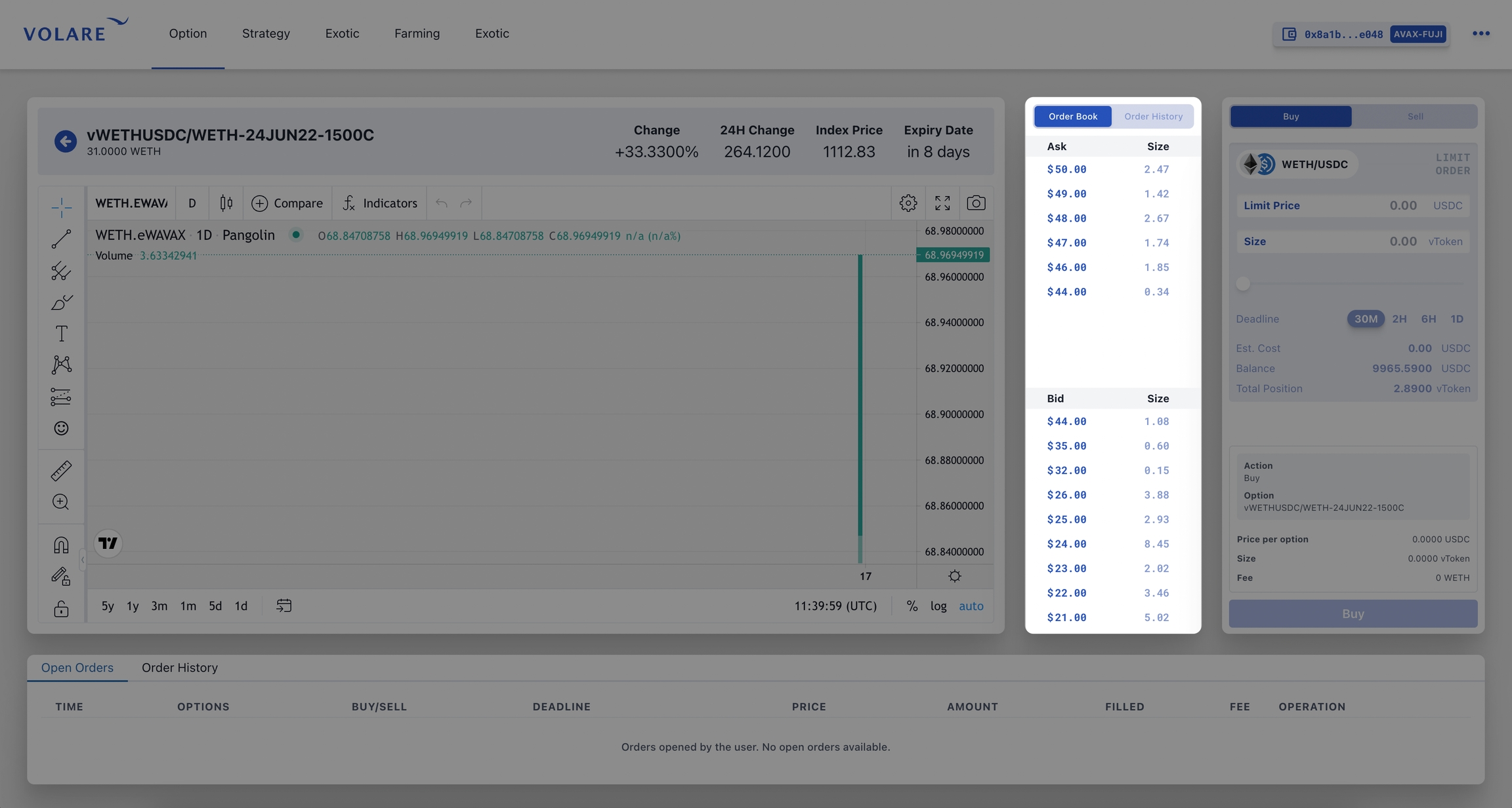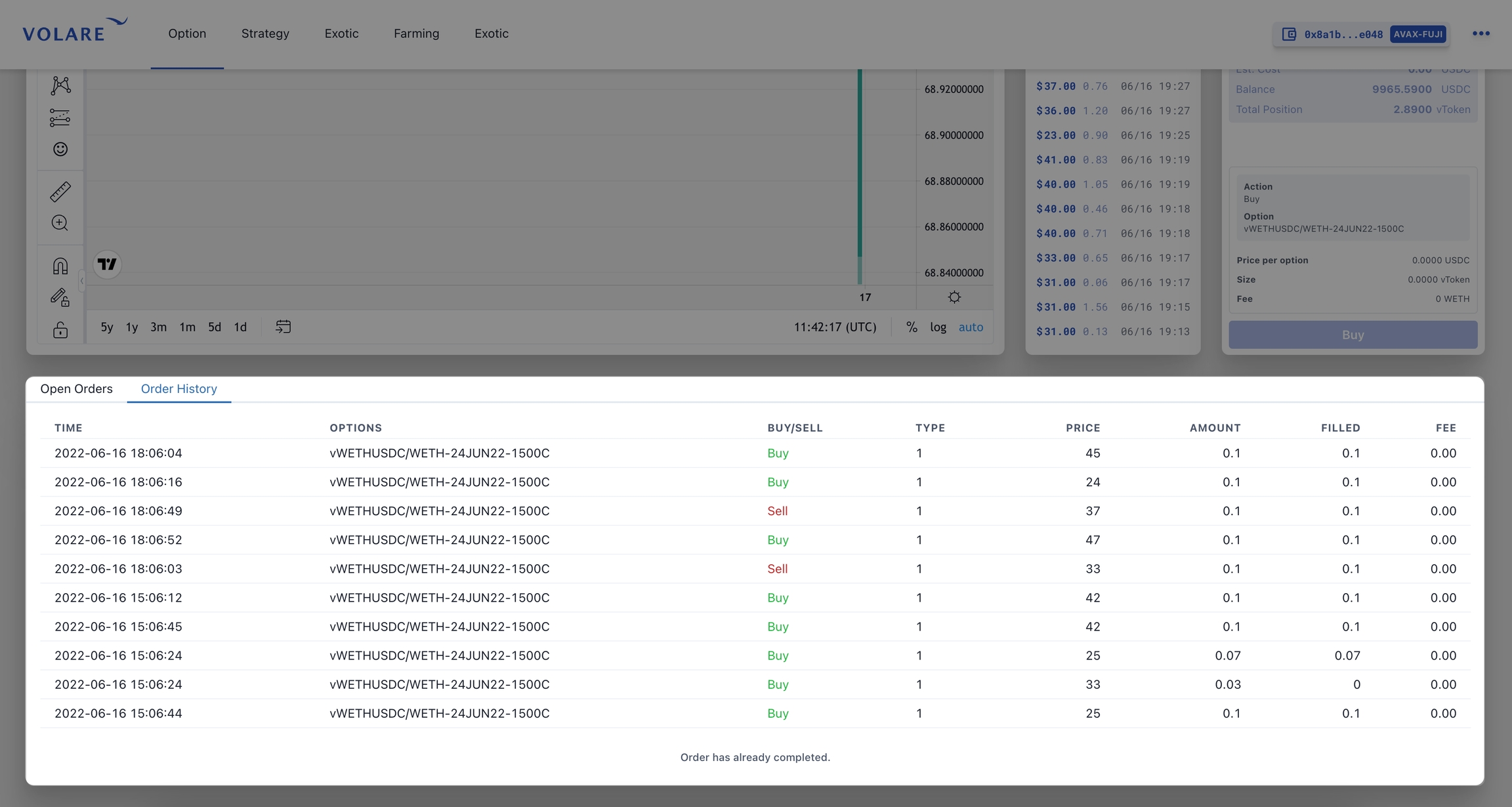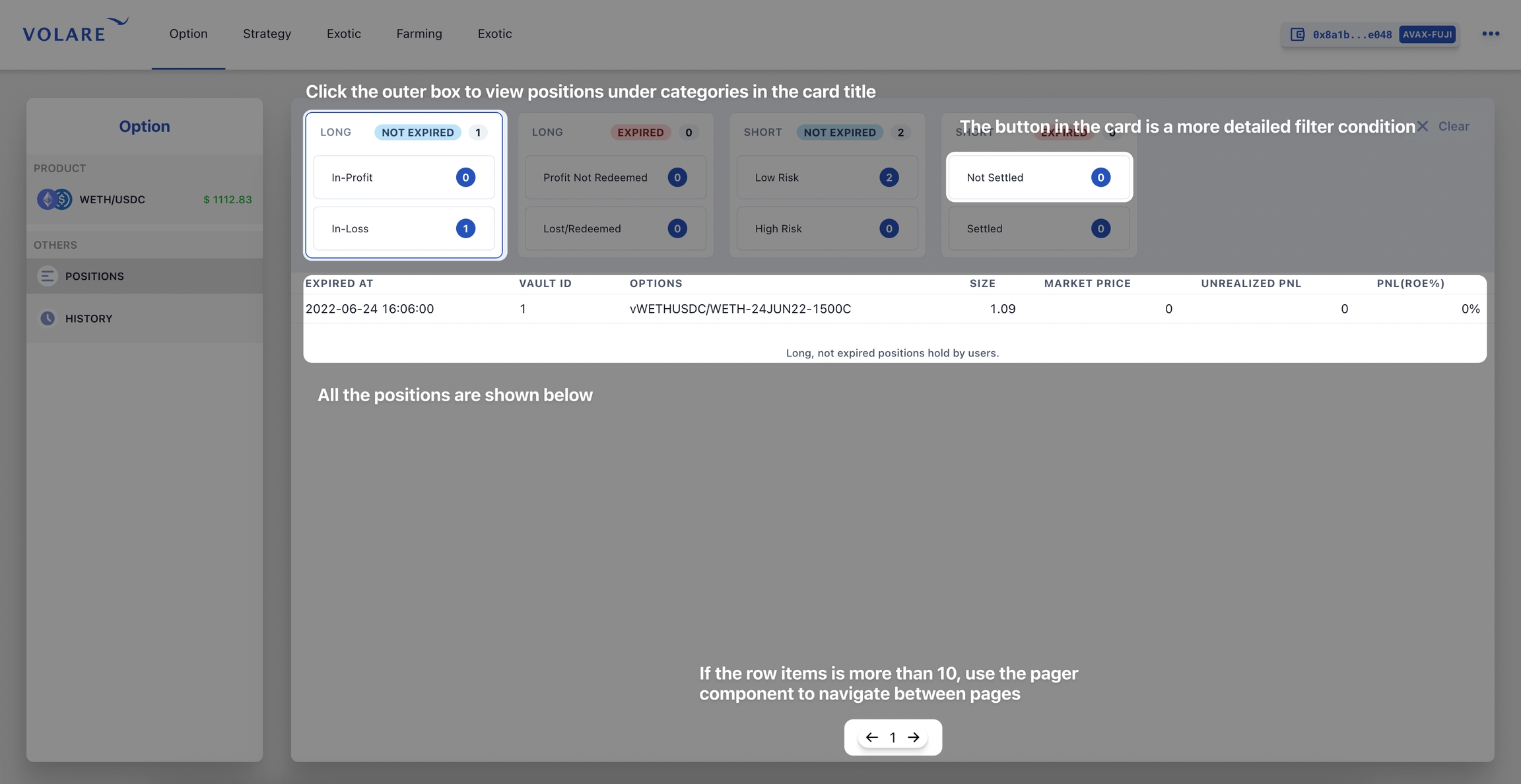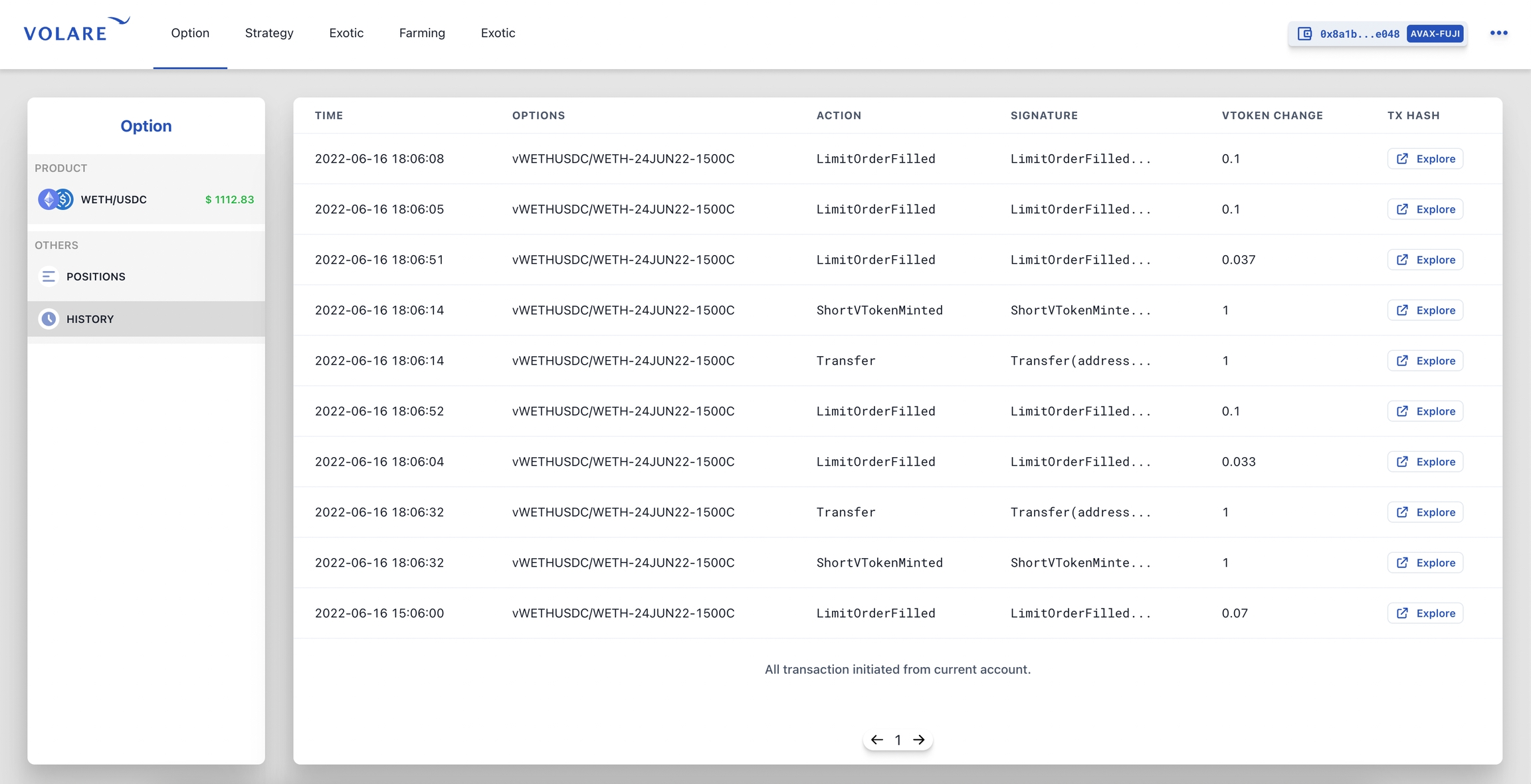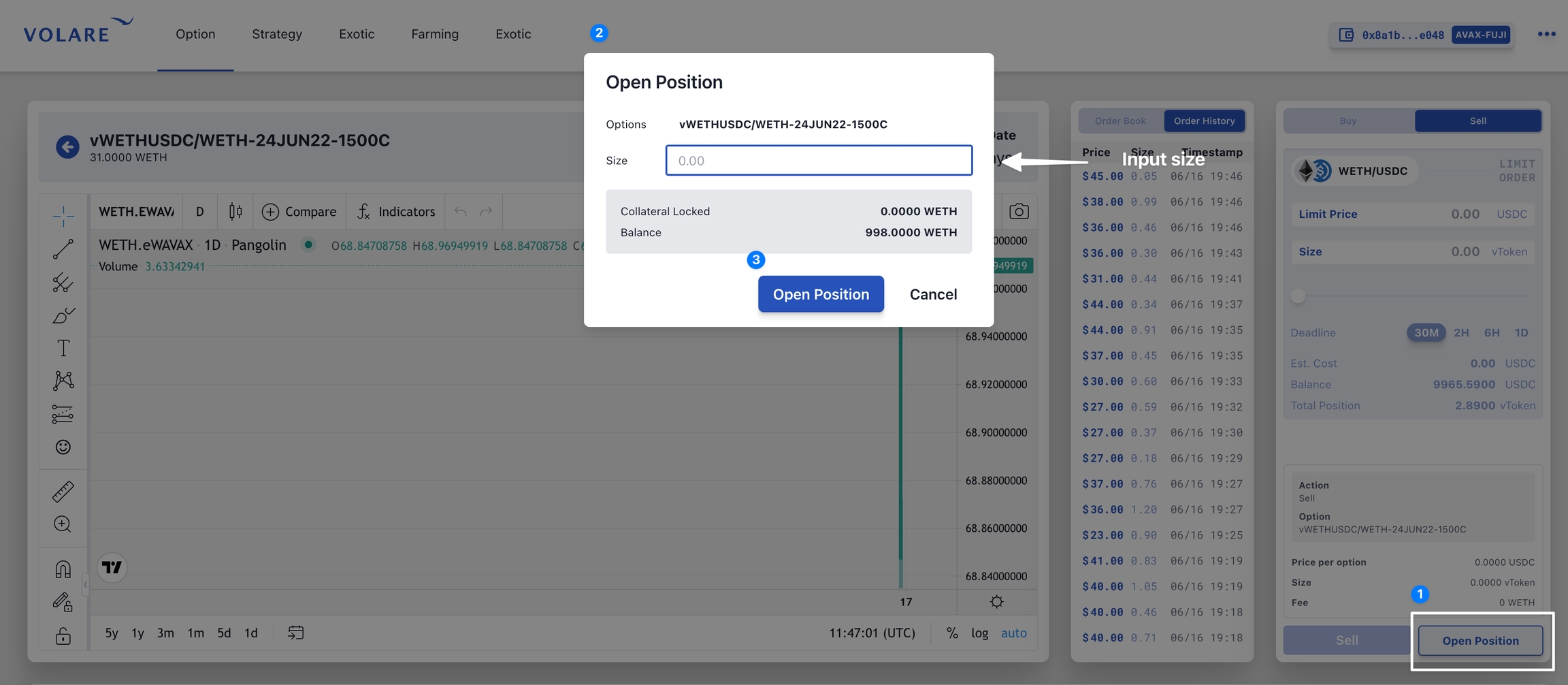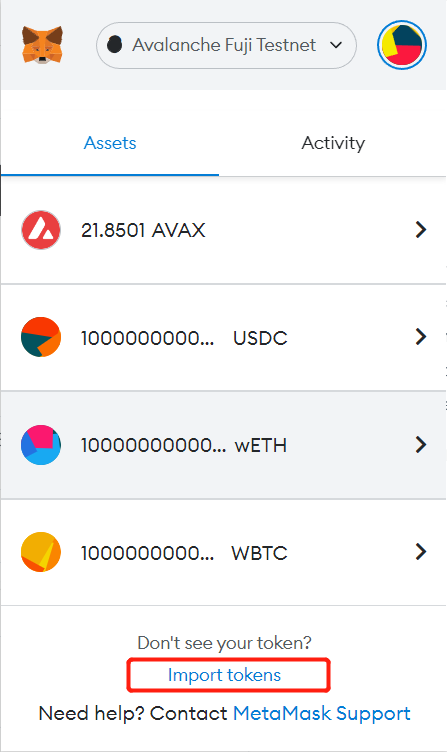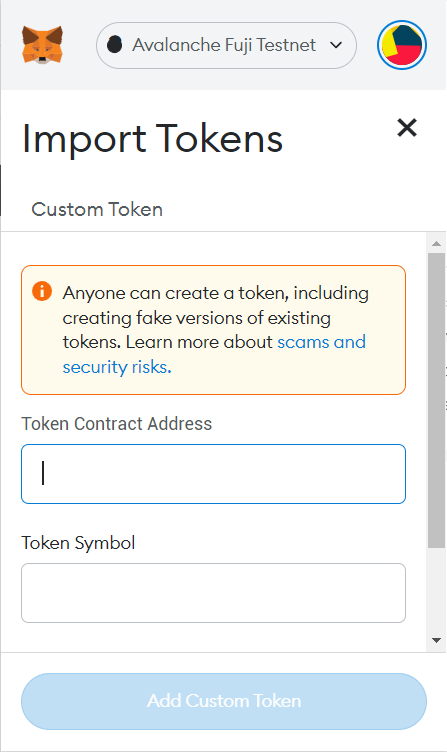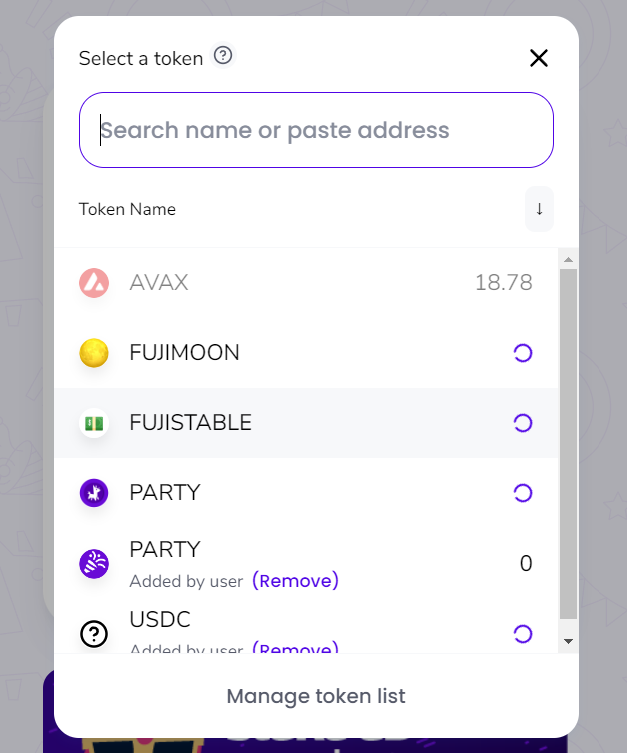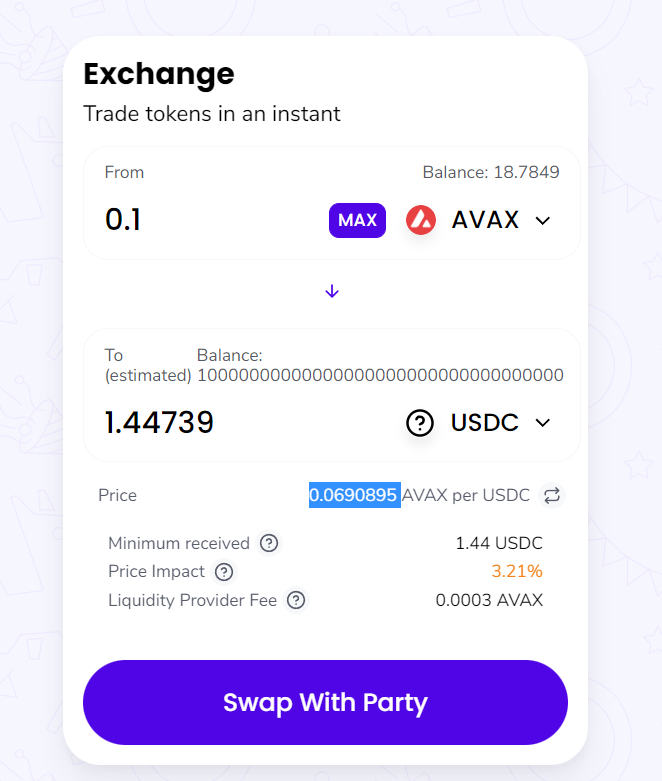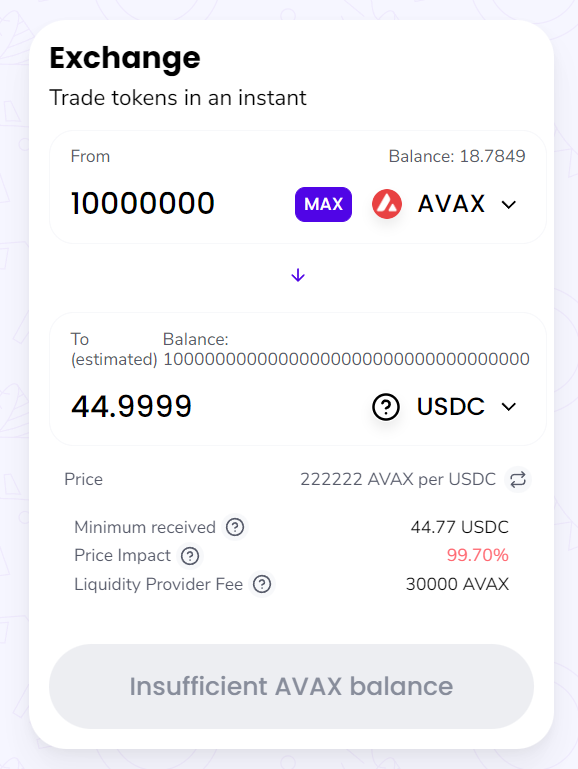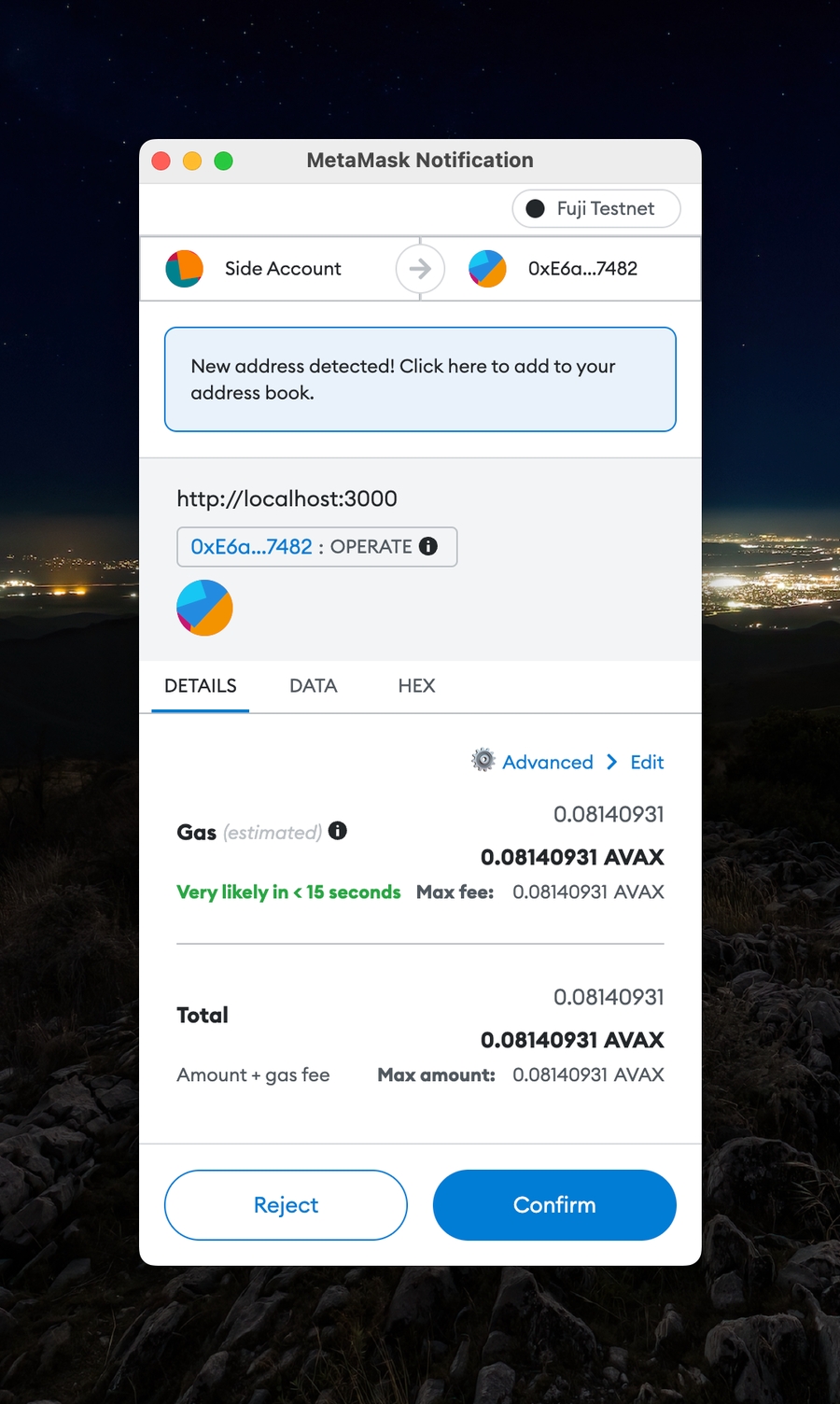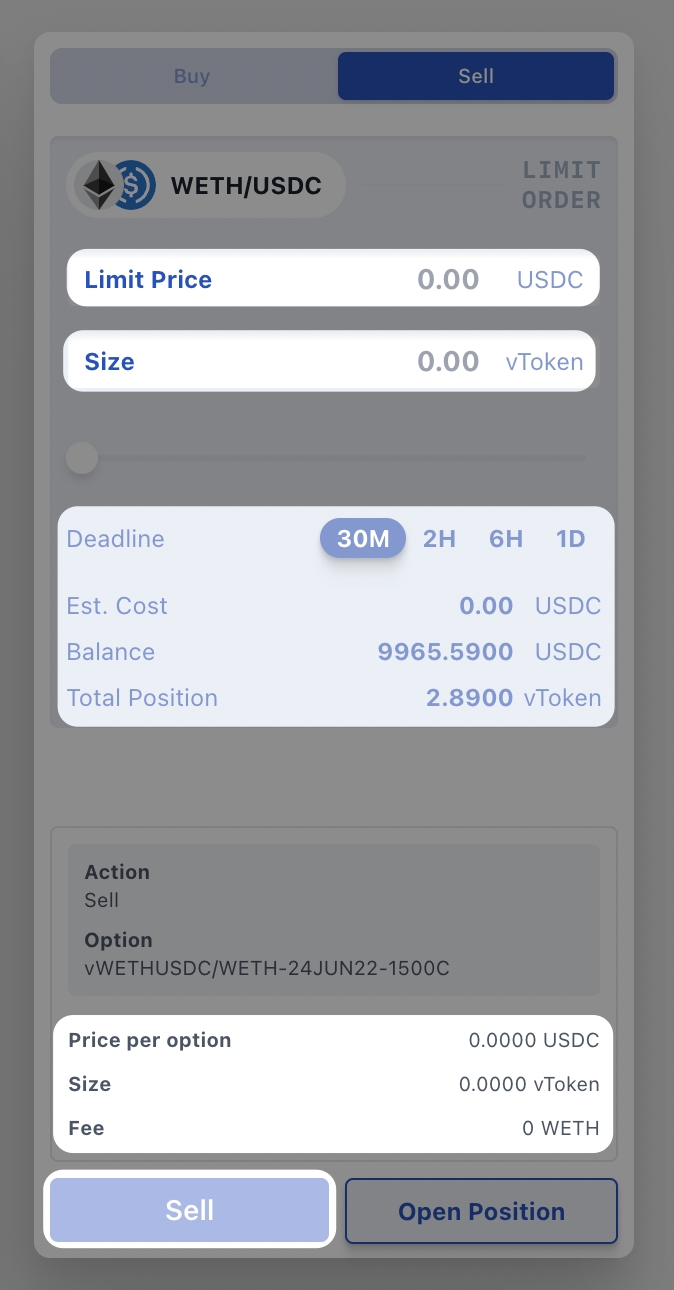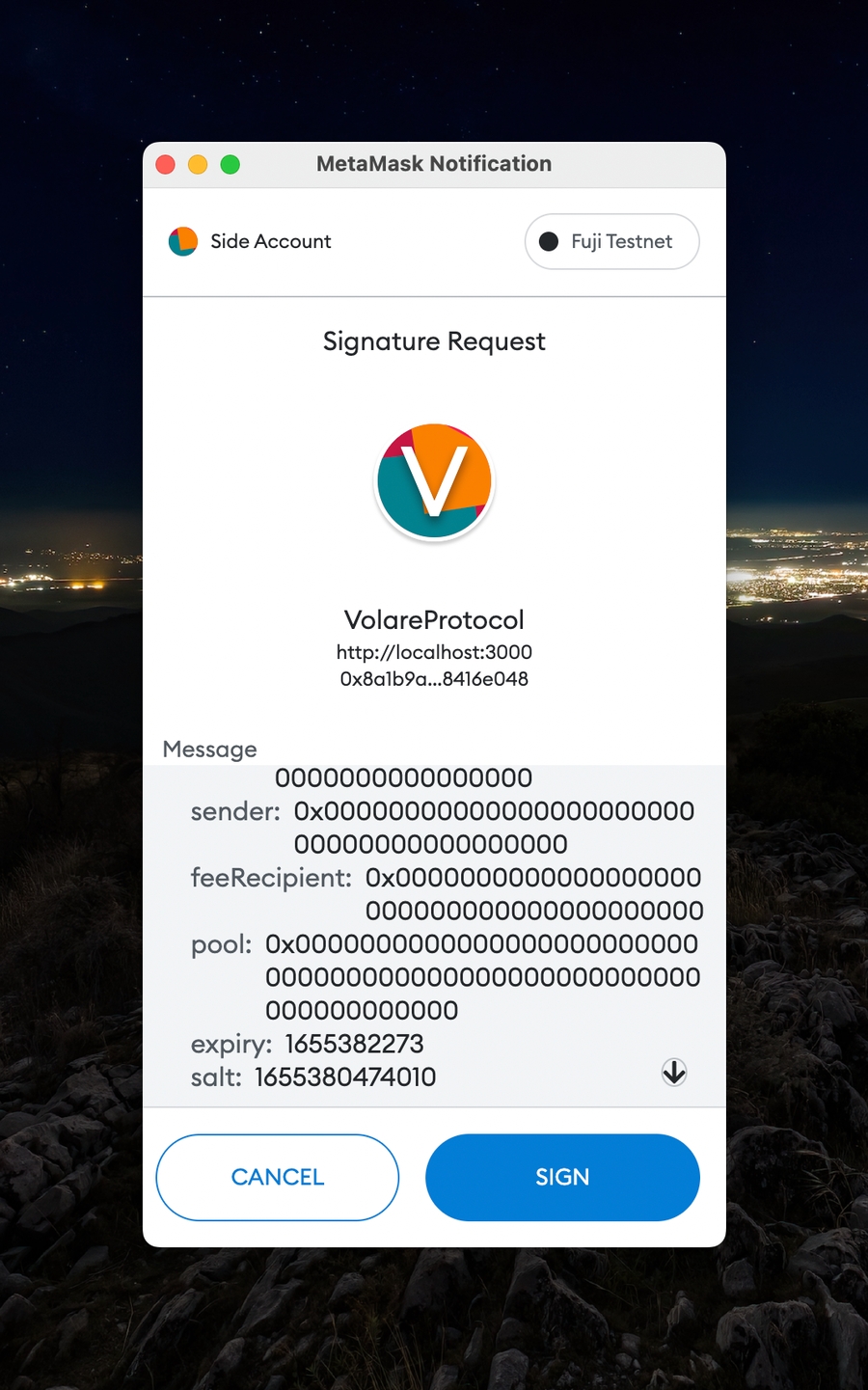User Guide
Pre-requirements
Set up Fuji Network on Metamask
You can use the ChainList website or manually configure the Fuji Network.
Network Name: Avalanche FUJI C-Chain
New RPC URL: https://api.avax-test.network/ext/bc/C/rpc
ChainID:
43113Symbol:
AVAXExplorer: https://testnet.snowtrace.io/
Get a Test Tokens from the Fuji Faucet
While using the Fuji network, you will need the native currency of the testnet to send any transaction. We can use the official faucet website to get free test AVAX.
Import tokens
Add Token contract address to matemask; you can import tokens:
Token Contract Address:
Swap Tokens
You can go to Partyswap to exchange tokens. In this example, there is 0.1 AVAX that can swap for 1.44739 USDC at a rate of 0.0690895 AVAX per USDC.
A warning will appear if you decide to increase the amount to be swapped in an inefficient pool. To avoid this, lower the amount you want to swap or wait for the pool to increase in liquidity.
How to use Volare
The Fuji testnet address is https://fuji.volare.lol/
Connect Wallet
To experience all our product features, you will need to connect to Metamask first.
Options Page
Let’s take a detailed look at the trading page and break down all its features.
Display cryptocurrency or fiat currency pair.
The top of the chart panel shows the current market price of the cryptocurrency or fiat currency pair and the change within 24h.
You can choose the call option or put option.
You can choose a different expiration time.
The chart presents several options at different strike and their associated data.
The quick view shows the specific information of the option, and you can slide the mouse up and down to browse all the information.
Click the
TRADEto jump to the TradingView page and trade.
Trade Page
Volare has built-in TradingView tools in its exchange UI, allowing users to create charts and trade simultaneously.
This bar running across the top of the charting panel shows you the crypto or fiat pair you’re looking at, the current market price, and the change in price and trading volume over 24 hours.
The charting view shows a graphical representation of the price relationship between the two assets.
The orders panel will display any orders you have that haven’t yet been filled. You can also see your order history, trade history, and funds.
The [Order Book] panel shows a detailed list of prices and sizes.
The [Order History] panel shows a detailed list of historical data.
This panel is where you create orders to trade in the spot market. You can choose buy or sell according to your own needs, fill in limit price and size, select dealline, and you can trade.
Positions Page
History Page
This page shows all the transaction events relevant with the current connected wallet address.
How to use
Open Positions
Click open position and fill in the size of the collateral.
Buy/Sell Positions
Last updated